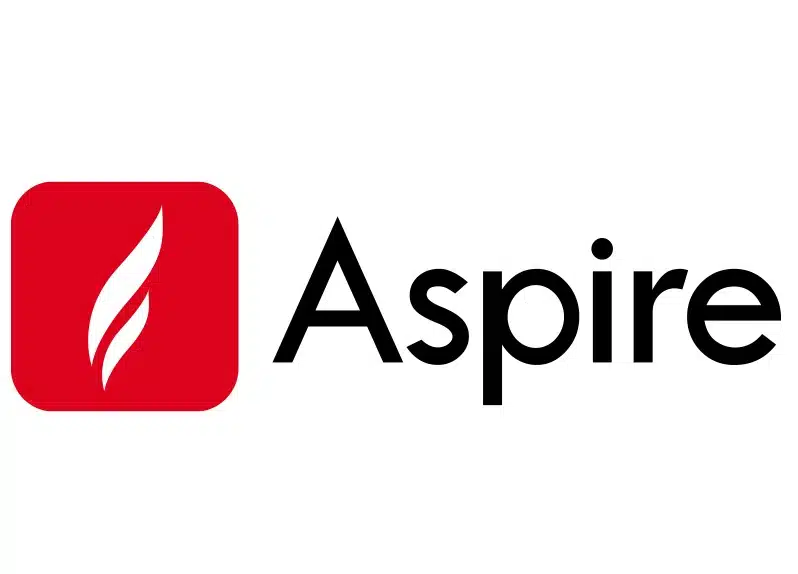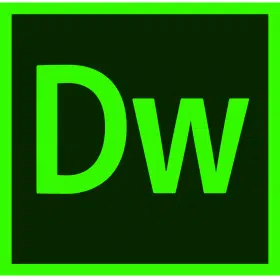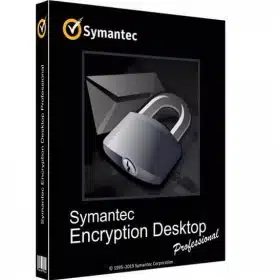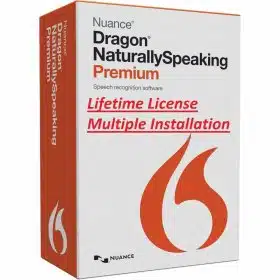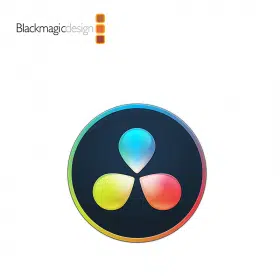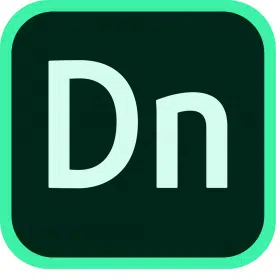Description
Vectric Aspire Pro 12.010 lifetime license for Windows
Aspire Pro is the CNC routing, carving and 3D modelling software that brings your ideas to life. Perfect for the CNC Hobbyist, Aspire Pro for Windows makes it quick and easy to create, edit and machine accurate 2D and 3D projects. Whether you are new to CNC or have years of experience under your belt, Aspire Pro has the tools to get you up and running fast. The included lifetime license and activation files means your investment is the same now as it will ever be – there are no subscriptions, no hidden extras. Just you and your ideas.
Why Choose Vectric Aspire Pro?
Vectric Aspire Pro is a software that is widely used in the CNC community for being able to handle everything from simple 2D designs to complex 3D carvings: With just one tool, you can create signs, furniture, sculptures, or any other custom part you can dream up, with accurate design and detailed precision. Intended for users of all levels, Aspire Pro offers a powerful tool for designing any shapes you want to create without needing CAD experience.
Now let’s take a look at the features to see why Vectric Aspire Pro is considered a game-changer for CNC hobbyists, experts and everything in between.
Key Features of Vectric Aspire Pro
1. Intuitive Design Interface
There is no need to be a veteran to design amazing stuff. The intuitive design interface of Aspire Pro makes it easy to draw shapes, vectors, and develop intricate models without having to be an engineer. The layout is clean and simple to make navigation easy and let the creativity flow. Easy drag-and-drop features are in place along with a plethora of design tools to choose from.
2. 2D Design and 3D Modeling in One
Whether you’re creating a 2D vector shape or a complex 3D model, Aspire Pro combines both in one package. In the 2D design area, you can draw shapes, edit nodes, add text and then create complex pattern fillings. To create 3D models, you can import models you already have, but you can also create your own from scratch through various options. Once created, you can add depth and dimension to your 2D elements by simply adding a x, y and z axis to your design. You can even toggle between 2D and 3D views.
3. Comprehensive Toolpath Options
Once you’ve decided on a design, Aspire Pro will do the calculations to generate toolpaths – the instructions that tell your CNC machine how to move around your workpiece. This is where it really gets interesting because Aspire Pro supports an impressive number of toolpaths, including profiling, pocketing, drilling, V-carving, 3D roughing and 3D finishing. You can set up any of these operations by selecting the elements you want affected on your preview screen, then selecting the desired sub-operation. You can also customize things like speed, depth and tool type to suit your needs. You can also experiment with fancier strategies such as inlay cutting and fluting to add some pizzazz to your finished pieces.
4. 3D Component Library
You can add further elements to your design using the included 3D component library. Aspire Pro features a library of 3D models, such as decorative frippery, animals, frames and more, which you can combine, resize and customize to make them fit your project perfectly. It’s like a box of building blocks to add the finishing touch to your 3D designs.
5. Powerful Sculpting Tools
For those that prefer a more hands-on approach to designing, Aspire Pro also comes with a sculpting tool that lets you model 3D objects as if they were made of clay. You can add details, round off edges, and refine features with millimetre precision. It is the perfect way to create organic shapes and touches of artistry that can add something special to your carvings.
6. VCarve Integration
All the features of VCarve Pro, Vectric’s popular 2D and 2.5D design software, are also included in Vectric Aspire Pro so you get the best of both worlds! The power of VCarve Pro’s engraving and carving options, and the advanced 3D modelling features you need to create your own unique carvings.
7. Photo VCarving
Another handy function is Photo VCarving, which uses photos to create a 3D (or 2D) carving. Imagine this, you can take any photo you want in your phone, and turn it into a beautiful carved picture, with a few mouse clicks. Aspire Pro can turn your family photos, your logo, or any picture on your phone into a work of art.
8. True Shape Nesting
For projects made of many parts, True Shape Nesting automatically positions parts on your material, arranging them for minimal waste, and ensuring that everything fits where you want it. Point to any part of your file, and the software automatically selects it to move, enlarge, rotate or otherwise adjust it to fit properly around the parts already positioned. This is useful for sign makers, woodworkers and manufacturers who want to make the most of their materials and reduce production costs.
9. Efficient 3D Machining
We also considered Aspire Pro’s 3D machining strategies, which prepare your machine for optimal and efficient cuts. It allows you to select the machining techniques you want to use – roughing and finishing passes – and adjust the tool settings accordingly to the material being used. The result is a clean and precise cut, whether it is a simple or complex 3D design.
10. Multi-Layered Design Organization
Moreover, with Aspire Pro, you are able to designate layers in your project and work on different parts of your design separately, toggling them on and off to focus on one particular part at a time. This is a good way to keep track and manage a complicated project even with many components in it – you will not be easily overwhelmed by its complexity.
11. Import and Export Versatility
If you have an existing design plate or want to import models from other software, no problem. Aspire Pro accepts a multitude of import formats, including 2D vector files (DXF, DWG, EPS, SVG) and 3D model files (STL, OBJ, etc). When it’s time to export, you have a variety of file types to print your design to CNC-machine-speak. This variety of options makes it easy to work with Aspire Pro, whether you are just starting or already working with a specific set of tools.
12. Preview Your Work in Real-Time
Before you go to cut, you want to know that you’ve got it just right. Aspire Pro includes a real-time toolpath preview that shows you exactly what your project will look like as it is machined. You can see how different tool settings will impact the outcome and make adjustments before committing to a cut. In just a couple of clicks, this preview can save you time, material and provide the confidence that you’re on the right path.
13. Customizable Tool Database
Aspire Pro allows you to maintain a custom tool database, so that you can populate your tool list with actual tools that you use frequently, and define the settings for each tool (such as cutting speed, spindle speed, feed rate, etc) in a specific way. This makes it quick and easy to use the same settings across multiple projects and materials, so that you don’t have to re-configure your settings every time you start a new job.
14. Lifetime Activation with Free Updates
Purchase one time and you have a lifetime license with free upgrades for Vectric Aspire Pro. There is no subscription fee, and no recurring cost. You pay for it once, and you own it. The free activation files included make installation easy. And, you will get all future updates so your software will always be compatible with the latest hardware and have the latest and greatest features. This one-time investment will give you the most bang for your buck.
Activation and Download Made Simple
Installing the Aspire Pro software is straightforward: all you need are the activation files provided in the installation material. The installation guide offers simple step-by-step instructions that will have you up and running in no time. No cumbersome licensing is required, so you can start designing and machining immediately after the software is installed.
Who Should Use Vectric Aspire Pro?
Anyone who uses a CNC machine will love this software. Use it for fun and experimentation, or for professional use and small-scale manufacturing. It’s perfect for:
Woodworkers: Create custom carvings, intricate designs, and one-of-a-kind furniture components.
Sign Makers: Produce professional-looking signs with 2D and 3D elements that grab attention.
Artists and Sculptors: Craft detailed sculptures, reliefs, and creative pieces with ease.
Small Manufacturers: Design and machine parts efficiently, reducing waste and improving productivity.
Hobbyists and DIYers: You will find CNC carving a welcoming, empowering and rewarding process – with an easy to use, powerful tool that helps you achieve your creative dreams.
From heirloom furniture to customized gifts and precision parts, Aspire Pro provides all the tools you need to craft your creations.
Vectric Aspire Pro is the most powerful software on the market for anyone who owns a CNC machine. From the sculpted design interface to the powerful 3D modeller, the 3D design and machining module, shader based rendering and ultra-fast multi-core processor engine, it has everything you need to get the most out of your CNC machine. This software is lifetime activated, meaning that you won’t have to pay for your subscription or worry about renewing it. It also comes with free updates, ensuring you’ll always have access to the latest tools.